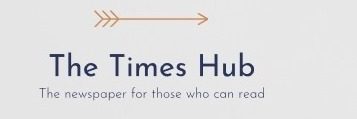Your MacBook may need to restore to factory settings for various reasons, maybe you are going to sell your Macbook, or it's time to fix system errors. This process is simple and can be carried out even without deep technical knowledge
As we know, this simple action will delete all your personal information, and neither you nor the next owner of your gadget will be able to access it.
Resetting your Mac can also get your computer up and running like new.
You should learn the universal steps to reset your Mac, no matter what version of macOS you're using.
What to do before resetting your Mac
Before you reset, you should back up all your important files.
Then you should also deauthorize iTunes or the Music app and sign out of iCloud, Messages, and FaceTime. It's also recommended that you unpair your Bluetooth devices.
If you don't do this before resetting your Mac, future owners will be able to access your information in Find My, Notes, Contacts, and other features.
p>
How to reset
There are a few universal steps that will help you reset your iMac to factory settings and start with a clean slate.
Don't remember to back up your important data before performing this operation, as all content and settings will be deleted.
To reset your iMac to factory settings, you can follow these steps:
p dir=”ltr”>In the System Preferences window, find and select the General section.
In the left sidebar, select Move or Reset.
On the right, select Erase All Content and Settings.
Follow the on-screen instructions to confirm reset process.
Using Disk Utility
Resetting your Mac to factory settings using Disk Utility is an effective method for computers with Intel processors. However, if you have a computer with an Apple T2 Security Chip, this is not for you.
Here's how to use Disk Utility to reset an Intel-based Mac:
Start your computer in macOS Recovery Mode. To do this, press the Power button and hold the Command + R keys simultaneously until the Apple logo or other image appears.
After the utility starts, select Disk Utility in the macOS recovery window and click Continue.
p>
In the Disk Utility side menu, select the Macintosh HD volume.
Click the Erase option on the toolbar and enter the required information: Name: Macintosh  HD. Format: APFS or Mac OS Extended (journaled) according to program recommendations.
Click Erase, Apple ID password may be required.
If you previously used «Disk Utility» to create additional internal volumes, you can remove them separately from the Macintosh HD.