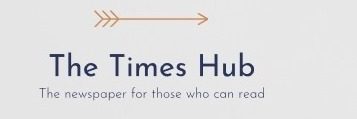In 2024, one of the most cost-effective ways to upgrade your computer will be to upgrade from an old hard drive to a faster solid-state drive (SSD), even though solid-state drives cost more than traditional hard drives, the performance boost that solid state drives provide justifies the expense.
However, one of the potential disadvantages of solid-state drives is the relatively small capacity per device used. This can cause concern about running out of space on your system.
Fortunately, cleaning up your solid state drive regularly is essential to improving its performance and ensuring there is enough space for all your digital needs. This helps optimize disk performance and keep it responsive.
If you don't know how to effectively clean your SSD, don't worry! We're going to share some important tips and tricks to help you free up space and keep your drive running smoothly.
Whether you want to free up space for more games, store tons of photos and videos, or just keep your digital environment organized, we've got you covered.
Keep reading to learn how to shrink your SSD and unlock its full potential.
If you have a large SSD of 1 or 2 TB, you probably won't have much of a problem with storage management. This is still less than the volumes we easily get on hard drives like 4 TB. However, even this amount can be useful, especially for devices that are known for their high price per GB.
Most existing SSDs have between 256 and 512 GB of built-in memory. This is usually enough to work with applications and the operating system. However, some cleaning may sometimes be required.
In this guide, we'll teach you 5 effective ways to free up space on your SSD.
A CREATIVE DRIVE WITHOUT A DRIVE MAY REDUCE ITS PERFORMANCE
It is worth noting that the performance of a solid-state drive with a limited the amount of free space may decrease. Here's why:
- Wear leveling  ;: To increase the service life of solid-state drives, a technology called wear leveling is used. This technology evenly distributes write and erase cycles across memory cells.
When the drive is almost full, there are fewer cells left to work with. This can lead to excessive wear of available memory cells and, as a result, slow down the drive.
- Trash collection : Solid-state drives periodically move and merge data to free up storage blocks. This process is known as "garbage stacking". When the drive is full, it takes more time and effort to find space for new data, which slows down write operations.
- TRIM : The TRIM command helps the SSD determine which blocks of data are no longer in use and can be deleted. When the drive is almost full, there are fewer blocks available for immediate use, which can slow down the write speed.
- Overuse : Many SSDs set aside some of their capacity for overuse. This helps maintain high performance and reliability. If the drive is completely full, the effect of overuse is reduced, which can cause performance degradation.
For the SSD to work at maximum performance, it is recommended to leave some free space on it. Usually 10-20% of the total capacity is enough. This will allow the drive to effectively manage data, level out wear, and optimize garbage collection processes.
Now consider four ways to free up space on an SSD.
1. CLEANING YOUR SOLID DRIVE BY DELETING TEMPORARY FILES
Let's simplify the process of cleaning up your system's temporary files with this quick and simple advice:
Temporary files can quietly take up space on your hard drive, slowing down your system. While there are cleanup utilities and built-in tools like Disk Cleanup, sometimes it's good to take matters into your own hands and find and delete these files yourself.
Here's how you can do it:
- Press Windows + I on your keyboard to access the Windows settings page.
- Go to the ”System” and click on them on the left side.
- Click “Storage”, then select “Temporary files”.
- Click the “Refresh” button to update the list of temporary files.
- Go through the list and check the boxes to select or deselect the items to clear.
- Once you've made your selection, click the “Remove files” button to start the cleanup process.
2. REMOVING UNWANTED ADD-ONS
The next step is to remove all unnecessary programs and games from your solid-state drive. Maybe you installed some app for testing but then forgot to uninstall it. Or maybe you downloaded a big game, played it all the way through, got all the achievements, and don't plan on going back. However, it continues to take up disk space.
It is best to uninstall this game and any other programs you no longer use.
Getting rid of apps and games you haven't accessed in a long time – it's a simple yet effective way to free up valuable space on your hard drive. We've all installed apps that seemed useful at the time, but later became useless, taking up expensive storage space.
Here's how to say goodbye to those forgotten apps and games:
- Quick access to the settings is carried out by pressing Windows + I.
- On the left, click ”Programs”, then select “Installed programs”.
- Click the drop-down menu next to the “Sort by” and select “Size (large to small)”.
- Scroll through the list to find the app you want to remove.
- Click the icon with three dots next to the app.
- Double-click the “Remove” button to confirm and remove the program from your system.
3. USE DISK CLEANUP
Running a disk cleanup program regularly is a good habit to keep your SSD running. Fortunately, you have at your disposal one of the best free utilities for this purpose — Disk Cleanup is built into Windows.
It works wonders by removing unnecessary files and thereby freeing up valuable space on your drive. Thanks to its simple interface and convenient use, it will become a universal solution for optimizing your storage.
How to use the cleaning function drive:
- Click the button “Start” and type ”Disk Cleanup” in the search bar.
- Select Disk Cleanup in the search results to open it.
- If you have multiple drives installed on your system, you need to select the specific drive you want to clean up before proceeding with Disk Cleanup. As soon as you open the disk cleanup utility, it will automatically calculate and display the amount of space that can be freed on the selected disk.
- This score is based on the different types of junk files that Disk Cleanup identifies and suggests removing, such as temporary files, system cache and other items to safely delete.
After Disk Cleanup calculates the amount of free space on the selected drive, you will be presented with a list of file categories to choose Here's how to proceed:
- Check the boxes next to the categories of files you want to clean up to select or deselect them. These categories can include temporary files, system cache, recycle bin contents, and more.
- Carefully review your selections to make sure you are removing files you no longer need.
- Once you are satisfied with your selection, click “OK” to begin the cleaning process. Disk Cleanup will then begin to remove the selected files from your system, freeing up space on your solid state drive.
4. USE STORAGE SENSE TO FREE UP SPACE ON YOUR SOLID DRIVE
Windows Storage Sense — it is a personal assistant for cleaning the storage of the computer. It automatically deletes unnecessary files such as temporary files. It also deletes the contents of the recycle bin after a while, unless it was done manually.
You can also configure it to clean the “Downloads” folder. and even OneDrive to keep your storage organized.
To get started:
- Press Windows + I to go to Windows Options.
- Dive into the “System” and find the “Storage” option.
- Once you're there, look for the Storage Sense app under the Storage Management tab. Click the switch to turn it on.
- Now click on Storage Sense option to open all settings.
- Configure the frequency at which Storage Sense will flush based on your needs
< h2 id="zaklyuchenie" class="block__block-3c block__header2-qg" data-testid="article-render__block" data-points="2">CONCLUSION
The described methods have been tested and proven to be effective. They'll help you free up space on your SSD without too much effort.
You can manage your storage yourself, but in today's world where time for routine tasks is getting less and less, these tools will save hours.