How to make your home screen on Android phones unique: 4 cool ways
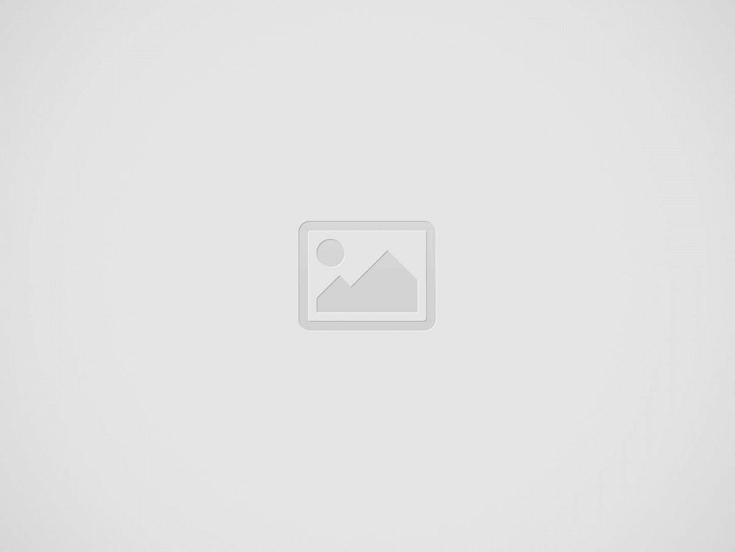

Your smartphone is not only a means of communication, but also a reflection of your individuality. The home screen on Android can be customized to not only look unique, but also to be as convenient as possible to use.
About ways to make your smartphone screen truly unique, RBC-Ukraine (Styler project) with a link to the world's leading technology and life advice site Lifehacker.
Organize your apps
New apps will appear on your home screen by default, but you can turn this feature off. To control this on Pixel phones, press and hold an empty area of your home screen, then select “Home screen settings” and “Add app icons to home screen”. On Samsung phones, open “Settings” and select “Home screen”, “Add new apps to home screen”.
On Pixel phones, you can add apps to your home screen by pressing and holding them in the app drawer, then dragging them to your home screen. On Samsung phones, press and hold an app in the app drawer, then select “Add to Home”.
Press, hold, and drag any app shortcut on one of your home screens to move it to another location.
To create a folder on your home screen, drag apps onto each other; drag them back to put them back on your home screen.
Each home screen has a grid, but you don't have to fill every slot with apps. You can also change the grid size in Settings: on Pixel phones, go to “Wallpaper ”, “Home screen”, “App grid”, and on Samsung Galaxy devices, go to “Home screen”, “Home screen grid”.
Add widgets
The real creativity with your home screen starts with adding widgets. They can be placed in different positions and often set to different sizes: the available widgets depend on the apps you have installed and what developers have made available.
On Pixel and Samsung phones, hold down on an empty part of your home screen, then tap “Widgets” to see the available options. Widgets are organized by app: to place one on your home screen, tap and hold it, then drag it to the desired position.
In some cases, you'll need to customize the widget after you've placed it (for example, choosing the label you want to see on the Gmail widget).
Tap, hold, and drag any widget on one of your home screens to move it to a different location or resize it – handles will appear on the edges if the widget can be resized.
You can remove widgets from your home screens just like you can remove apps: tap and drag to “Remove” (Pixel phones) or tap and hold, then select “Remove” (Samsung phones).
If you're using Samsung's One UI, you get an additional widget feature: stacks. As the name suggests, these are widgets in the same place that you can switch between.
To create a stack, press and hold a widget, then select “Create Stack”. If you already have multiple widgets stacked on top of each other, the option will change to “Edit Stack”.
Wallpapers and Colors
Behind your apps and widgets are your wallpapers and color theme. On Pixel phones, open “Settings”, then “Wallpaper & style”: here you can choose backgrounds for your lock screen and home screen (tap “More wallpapers” for more options).
You can also choose a color scheme below – you'll see a few options that match your chosen wallpaper, but you can choose any colors you like.
There's an option on the wallpaper screen called “Themed icons” that will try to give the icons on your home screen a tint that matches your chosen wallpaper and Android colors.
These screens look a little different if you're using a Samsung Galaxy phone: it's again “Wallpaper & style” in the Settings menu, but you'll need to tap “Change wallpaper” to see more image options and “Color palette” to choose color schemes. As with Pixel phones, you can choose colors that match your wallpaper or something else.
Samsung phones have an additional settings menu called “Themes” where you can manage combinations of wallpaper, colors, and icons (much like Windows desktop themes). You can access a variety of themes, most of which are paid. They will apply wallpaper backgrounds, icon graphics, and color schemes to your phone's entire interface.
More customization options
If you have an Android phone, you can use even more customization options. For example, you can change the size of the text on your screen and other elements. On Pixel phones, go to Settings, then Display & Brightness, and then Font & Text Size. On Samsung phones, open “Settings” and select “Display”, “Font Size & Style”.
The changes you make here will affect the text, widgets, and icons you see on your home screens. In these display menus, you can also access Dark Mode, which gives all on-screen elements (including the home screen) a darker look. You can even schedule dark mode to turn on at specific times.
There are third-party launchers that completely replace and redesign your home screens, giving your phone a fresh new look. Smart Launcher and Nova Launcher are two of the oldest and most popular.
You can also easily switch between launchers on your home screen: on Pixel phones, open “Settings”, then select “Apps”, “Default” and “Home”.
If you're using a Samsung phone, select “Apps,” “Choose default apps,” and “Home.” Each individual launcher will also have its own settings, which can be accessed from these same screens.
Recent Posts
Zodiac signs that are less likely to shine with intellect. Their strength lies elsewhere
Intelligence is not the number of points in the test, but a way of seeing…
Watch out for SMSs with a request for payment! Fraudsters threaten the bailiff
Although cyber criminals constantly change the methods of action, their goal remains the same -…
April will be a breakthrough for four zodiac signs. They will meet their unexpected changes and happy twists and turns
Although April is already underway, its fullness is only ahead of us - and for…
Taken from life. “I gave everything to my son”: He gave me to a nursing home
When I was thirty -two, I became a widow with my little son in my…
Ministry of Defense targets weapons for unification in the production of unmanned systems
< IMG SRC = "/Uploads/Blogs/72/44/IB-FRG257TH1_EF7B2715.jpg" Alt = "Ministry of Defense targets weapons for unification in…
The newest challenger 3 is more powerful than any Russian tank-the Ministry of Defense of Britain
< IMG SRC = "/Uploads/Blogs/De/31/IB-FRG625H8V_C6FC9316.jpg" Alt = "The latest Challenger 3 is more powerful than…