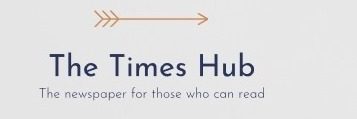The “Notes” application on the iPhone offers much more than just creating text entries . Many users are unaware of hidden functions that can simplify their daily tasks.
RBK-Ukraine (Styler project) writes about this with reference to the world's leading technology and life advice site Lifehacker.
>
Add Quick Notes to Control Center
Quick Notes are a great way to jot down your thoughts without opening the Notes app. Maybe you found something interesting in Safari or had an idea while texting with a friend. With Quick Notes, you don't have to leave the app you're in to make a note.
You can activate this feature in the Settings menu, then Control Point and Quick Note. Now swipe down from the Control Center, tap the Quick Note button, and a blank note will appear on top of the current app, making it easy to jot something down. When you're done, you'll be returned to the app you were using.
Scan any text from paper documents
Maybe the Live Text integration in the Notes app is better than Camera .
To use it, open a new note, click on the camera and select “Scan text”. Point the lens at the text and your iPhone will instantly scan it and add it to the note as a preview. Click Paste and the text from the printed page will be added to your note.
Turn Notes into a collaborative to-do app
While Notes isn't Google Docs, it does have a collaborative feature , which can turn the app into a powerful tool for creating shared to-do lists.
Open the note you want and click the Share button (the up arrow icon coming out of the square). Make sure Collaborate is selected. This will allow other people to add and edit the text of the note. Choose how to send the invitation to those you want to share the note with.
Once the invitation is accepted, all participants will be able to add and remove list items (text) in the note.
Share whole note folders
If you're working on a study or work project in Notes, you can share an entire folder that contains multiple notes (this also makes it easy to revoke access to different notes).
Navigate to the folder, press the Menu button, and select Share Folder. Once the invite is accepted, you can tag different users, comment on changes, and more.
Manage a huge amount of notes with tags
Let's be honest: you're unlikely to sit down and remove hundreds of notes accumulated over the years. A more rational solution would be to use tags to organize notes.
You can create a tag by entering a hash (#) before any word. As soon as it turns yellow, the tag is ready. Then go to Folders and swipe down to see all your tags.
Automate your note organization with Smart Folders
Don't like tags? Then use Smart Folders to automatically organize your notes with filters.
You can create Smart Folders based on a variety of parameters, such as the date a note was created, the date it was last edited, whether the note is pinned, or how it's tagged. You can use multiple filters in one folder at the same time.
To create a Smart Folder, go to the Folders screen, click Create Folder, and select Make Smart Folder.
Save note as a PDF file
This is really a hidden feature. If you want to create a PDF file from a note, you don't need to use another app.
Use this workaround instead: Click Share, then Collaborate, and click Send a copy. Then click Markup to open the note as a PDF preview. Click Done and select Save File to save the note as a PDF in the Files app.
Add lines, draw, and write anything
Drawing options are not available in Notes limited to iPads with Apple Pencil. In fact, any iPhone user can draw directly with their finger.
If you want to take handwritten notes, it's recommended to go to Menu, then Lines & Grids, and select the appropriate background.
Then press the Pen button to write or draw anything on the screen.
Protect your notes with a device passcode
Locking notes has been around for a long time, but with iOS 16 now you can do it with a device passcode. Fewer unique passwords means less confusion.
To avoid blocking access to Notes, go to Settings, then Notes, then Password, then Use Device Passcode.