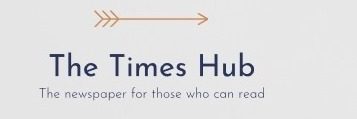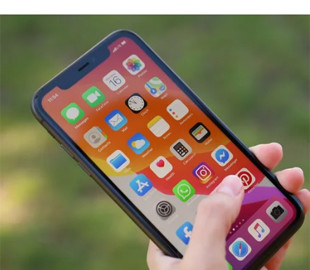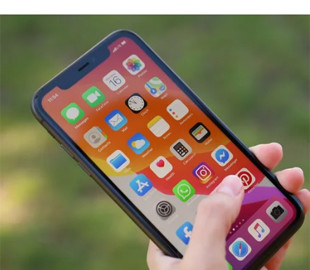
Boost iPhone performance with these advanced data management tips. Don't be afraid, you won't have to become a hacker.
Apple iPhone smartphones become obsolete quite slowly. Therefore, even 4−5-year-old models, as a rule, do not slow down and do not cause problems in everyday use.
However, there are exceptions.
Most often, problems with performance may be related to memory congestion and several non-optimized settings, for example, in the Safari browser.
The good news is that Apple has built many features into iOS to help users manage their data more efficiently. By using these tools and applying smart data management practices, you can significantly improve your iPhone's performance and extend its life.
Whether you use the current generation iPhone or stick with an older model. , these tips will help you make the most of your storage potential and keep your device performing at its best.
Remember that memory congestion slows down the overall performance of the iPhone, if only because iOS will constantly try to free memory.
By the way, don't think that buying an iPhone with a large amount of memory is a panacea for all problems. Many users manage to drive models with 512 GB built-in memory, and even with 1 TB. , what is the storage capacity of your iPhone.
Offloading unused apps
One of the most effective ways to free up space on iPhone without losing data — use the "Unload Unused Apps" feature.
This intelligent feature, which appeared in iOS 11, automatically deletes apps that you rarely use, while keeping all related documents and data.
When you unload an app, its icon remains on the home screen with a small cloud symbol, indicating that it is not currently installed, but can be quickly reinstalled with one click. You won't have to go to the App Store specifically to reinstall the app.
This approach is especially useful for apps that take up a lot of space but aren't used often, such as travel apps or games.
>
To enable this feature, go to «Settings» > "Application Store" and turn on "Unload unused apps". Additionally, you can manually offload certain apps by going to "Settings" >"General" >"iPhone storage" by selecting the application and clicking "Unload application".
But there is a nuance that is worth remembering.
Downloading apps works best when you have a stable internet connection, as you will have to download the app again whenever you want to use it.
However, the reinstallation process is usually quick and you have immediate access to  ;all your previous data and settings.
For power users who frequently switch between multiple apps, this feature can be a deciding factor.
It allows you to keep a large number of applications "installed" on your device, without wasting precious memory space.
The main — to remember. If the application is no longer available in the App Store (for example, the developer has removed it), you will not be able to reinstall it after downloading.
Optimizing data storage in iCloud
iCloud service from Apple — a powerful tool for managing data on Apple devices, but many users do not use its full potential.
The fact is that by optimizing iCloud storage, you can significantly reduce the amount of data stored locally on your iPhone.
Start by viewing your iCloud settings in the Settings section. > [Your Name] > iCloud. Here you can see which apps are using iCloud storage and adjust their settings. Pay special attention to applications with a large amount of data, such as "Photos", "Messages" and iCloud Backup.
Let's start with tips for those who take a lot of photos and especially videos. After all, videos shot in maximum quality on iPhones of the latest models can take up a simply terrible amount of memory.
So, for "Photos" enable the “Optimize iPhone Storage” feature. This feature lets you keep full-resolution photos and videos in iCloud, and smaller, space-saving versions on your device.
When you need a full-resolution version , it will be downloaded on demand.
This method alone can quickly free up tens of gigabytes of memory on your device.
If you do a lot of messaging using Messages, then and here is a life hack.
For messages, you can enable the Messages in iCloud» function, which synchronizes your messages on all devices and stores them in iCloud, freeing up local storage. This is especially useful if you have many attachments to messages.
iCloud backup — another area where storage can be optimized. To view what exactly is being reserved, go to «Settings» > [your name] > iCloud > "Storage management" > “Backups”. Here, you can choose which apps to include in your backup, saving you gigabytes of space.
Keep in mind that while iCloud offers 5GB of free storage, advanced users may want to consider switching to a paid plan to get more space. The cost is often justified by the convenience and peace of mind it provides when managing data and backing up.
Efficient management of large files
Large files are often the culprits of quickly depleting iPhone memory.
These can be high-resolution videos, large photo libraries, downloaded music or podcast episodes, and also documents. Managing these files effectively is critical to maintaining optimal iPhone performance.
Start by identifying the largest files on your device. Go to section «Settings» > “General” > “iPhone Storage”. Here you will see a breakdown of memory usage by categories and a list of applications sorted by the space they occupy. This view will help you quickly determine which areas need attention.
For media files, use Apple's built-in "View Large Attachments" feature. in the application "Messages". This tool will help you find and delete large attachments that you may have forgotten about. To access it, go to Settings > General > iPhone Storage > Message > Overview of large attachments.
If it's photos and videos that often take up the most space, consider using Google Photos or other third-party cloud storage services as a backup. These services often offer more free space than iCloud and can automatically back up your media files, allowing you to delete local copies.
Music lovers can use streaming services, such as Apple Music or Spotify, instead of downloading entire albums or playlists. If you prefer to keep your music locally, review your library regularly and delete songs you no longer listen to.
200% Deposit Bonus up to €3,000 180% First Deposit Bonus up to $20,000Podcasts can also take up a lot of space if they are set to download automatically. In program settings "Podcasts" you can change download behavior and set up removal of episodes after listening.
Use Safari Reading List to work with offline content
But enough about a blocked memory. There are other ways to make your iPhone run faster.
The "Reading List" in Safari — is an often-overlooked tool that helps manage data storage while providing convenient access to web content.
Unlike regular bookmarks, the Reading List can save web pages for offline viewing, making it a great option for storing articles or reference materials without having to keep multiple browser tabs open.
Not that iOS has problems with optimization of memory, the system is able to freeze » inactive applications. But still, when you return to the browser with countless open tabs, you are loading your smartphone quite a bit. in Safari and select «Add to Reading List».
You can then access your reading list by clicking the book icon in Safari and selecting the glasses icon.
By by default "Reading List" saves content for offline viewing.
However, if you want to save space, you can disable this feature. Go to «Settings» > “Safari” > "Reading List" and turn off Thus, you will have a list of saved articles, but they will be downloaded only when connected to the Internet.
The reading list is especially useful for those who travel frequently or have limited data plans. You can save articles, guides or work documents before your trip and access them without an Internet connection. This not only saves space in memory’, eliminating the need to install separate applications to save documents, and also helps to save battery life and data consumption.
But there is also a nuance here.< /p>
Don't remember to periodically review and clean up your reading list.
Although it usually doesn't take up as much space as photos or videos, a large reading list can accumulate a significant amount of data over time.
Use smart storage management in third-party apps
Many popular third-party apps now offer smart storage management features to help you save space on your iPhone.
These features often run in the background, automatically optimizing storage and not requiring constant manual intervention.
For example, WhatsApp lets you manage memory usage for individual chats. You can go to «Settings» > "Storage and data" > "Storage Management" to see which conversations are taking up the most space and delete large files or media as needed.
Spotify offers a Storage Saver mode that optimizes audio quality and download settings to reduce storage usage. It can be found in section «Settings» > "Sound quality" > "Saving space".
Google Photos has a “Free up space'' feature that deletes photos from your device after they've been safely backed up to the cloud. It is a great way to keep access to your entire photo library without using up your local storage.
If you use popular apps like Google Drive and Dropbox, you should know what they offer too the possibility of selective synchronization.
This allows you to keep certain files and folders on the device, and others – exclusively in the «cloud», where they will be available when need.
Check your files, you may not need all of them on your iPhone all the time.
When installing new apps, pay attention to their storage management features. Choose apps that offer cloud syncing, selective downloads, or tools to easily clear cache and temporary files.
Learn how to optimize your apps
Although removing unused applications — is an effective strategy, there's an even more nuanced approach to app management that will help you save space: shrinking apps. This technique involves selectively removing parts of an app that you don use, rather than removing or unloading the entire app.
Many apps, especially from big developers, use a feature called App Thinning. This allows the App Store to provide a version of the app optimized for your particular iPhone model, potentially saving storage space.
However, you can go even further.
For apps that offer different language options, you can save space by removing languages you don't use. Go to the menu «Settings» > “General” > "Language and region" > "iPhone language" and remove all unnecessary languages.
There is one more interesting option for gamers.
Some apps, especially games, allow you to delete certain content within the app. For example, if you have completed certain levels in the game, you can remove level packs to make room. Always check the settings of individual applications for the availability of such features.
Music lovers can also benefit from an interesting life hack.
In applications that store a large amount of offline content, for example in listening applications music or streaming video, clear the cache regularly.
While this doesn't always free up a huge amount of space, it can accumulate across multiple apps. This option can usually be found in the settings of the app or by uninstalling and reinstalling it.
Use Shortcuts to Auto-Clean
App  "Shortcuts" from Apple — it is a powerful tool that can be used for automated storage management.
Yes, to the untrained eye it may seem overly geeky, overly complex to use.
But in reality, it is not.
By creating custom shortcuts, you can automate repetitive cleaning tasks, saving time and storage space.
For example, you can make a shortcut for a monthly cleaning procedure. It may include such actions as deleting old files from the Downloads folder, cleaning the Recently Deleted album. in "Photos" and check for storage optimization.
Another useful shortcut can be dedicated to managing media files.
For example, you can create a shortcut that moves screenshots to a separate album and deletes them via a certain period, or a shortcut that compresses large video files to save space.
These simple manipulations can free up tens of gigabytes on your iPhone in one fell swoop.
You can also create shortcuts that interact with third-party applications. For example, a shortcut can automatically upload new photos to your cloud storage service of choice, and then delete them from your device after confirming the upload.
While creating complex shortcuts may seem daunting at first, Apple offers a whole gallery of ready-made ones. shortcuts that you can customize to your needs.
As you master the program, you will be able to create more complex automated functions that will perform your personal tasks with controlling your iPhone.