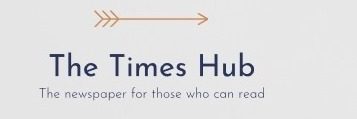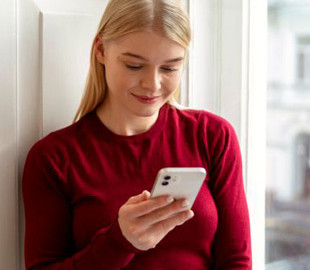Controlling your iPhone with your gaze is more not a fantasy, but a reality that is easily customizable on your device. Thanks to special functions in the settings, you can completely abandon touching the screen and switch to control using eye movements.
RBC-Ukraine (Styler project) tells about how to activate the gaze control option on the iPhone with a link to the website Technology Personalized, which specializes in technological topics.
What is eye tracking in iOS 18?
Eye tracking feature comes with iOS 18 update for iPhone. The option uses the Face ID camera to help users control their iPhones with their eyes. This feature is available for users with disabilities.
In particular, the eye tracking function calibrates in seconds and uses on-device machine learning to adjust. No data is shared with Apple.
How to use eye tracking on iPhone running iOS 18?
Before you can use Eye Tracking on iOS 18, there are a few things you need to be sure of. Make sure the phone is on a stable surface about half a meter away from you, remove any dirt from the Face ID camera, and make sure there is enough light in the room.
After installing iOS 18 on iPhone, you can enable and use Eye Tracking on your iPhone.
200% Deposit Bonus up to €3,000 180% First Deposit Bonus up to $20,000How to enable eye tracking on iPhone:
- Go to the section “Settings”
- Go to the “Accessibility” section
- In the section “Physical and motor functions” select “Eye tracking”
- Turn on the Gaze Tracking switch
The calibration process will begin. During this process, you need to focus on a series of dots that appear on your iPhone screen. Looking at each point calibrates your eyes with your phone.
The process is completed in seconds and soon you will be able to control your phone with your eyes. Please note that using Eye Tracking on iPhone requires some training.
Also, once eye tracking is enabled, you can enable Dwell. Using it, you can control various things like opening the Control Center, activating Siri, accessing the Notification Center, scrolling up/down, changing the volume, taking screenshots, locking the device, etc.
iPhone Eye Tracking also allows you to adjust several parameters to make the feature work to your taste There is a Smoothing slider that can be used to increase or decrease the sensitivity of the pointer. There is a Snap to Item toggle button that allows you to highlight UI items next to your pointer. There is also an option to automatically hide the pointer when not in use.