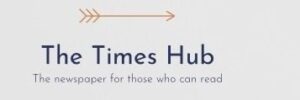< IMG SRC = "/Uploads/Blogs/29/2F/IB-1IIRP6RK5_237C6FC9.jpg" Alt = "How to Customize Children's Screen Time on Comp ' < p >
< p _ngcontent-serverApp-c87 Children's lives. However, excessive gadgets can affect concentration and other important aspects of development. Fortunately, Windows offers a convenient tool & mdash; Microsoft Family Safety, which helps parents effectively manage the screen time of children.
< p >
< p > editorial & nbsp; 24 channels & nbsp; prepared a brief instruction that easily explain what and how you need to set up on your computer.
~ < h2 class = "News-Subtitle CKE-MarkUp" > Setting Microsoft Family Safety ~ ~ ~ < p >Microsoft Family Safety allows you to easily limit the time spent by devices and control your family digital habits. To get started performing the following steps:
< Ol > < LI >< Strong > Go to Family.microsoft.com & nbsp; and log in to your Microsoft account. < Strong > Download the Microsoft Family Safety application & nbsp; on your smartphone with App Store or Google Play. The app allows you to set up parameters and view devices using devices directly from the phone.
< p > to add a child to the family group, you will need her email address and Microsoft account. Press & nbsp; < strong > “Add a family member” & nbsp; and enter an email address, PV & Rsquo; If there is no account yet, you will be able to create it during this process. After sending an invitation to be taken on a child's device.
< h2 class = "News-Subtitle cke-maarkup" >How to set up screen time limits
< P > After creating a family group, you can set the time using devices using Microsoft Family Safety:
< Ol > < li > Open the Microsoft Family Safety application on your device. < li > Choose your child's profile in family group.< LI > Go to the section & nbsp; < strong > “screen time” .
< l > in the menu & nbsp; < strng > “Devices” & nbsp; select the device for which you want to configure limits. ~ < LI > Press & nbsp; < strong > “Set the time limit” & nbsp; and choose the permissible use time of the device daily. Set up schedule: Set specific hours when you can use the device.
< p >For example, you can set a two -hour restriction on a weekday to focus on training and increase the weekend limit.
< h2 class = "News-Subtitle cke-markup" > lock and permissions for applications
< P > To provide access to the appropriate content, create lists & nbsp; < strong > “always block” & nbsp; or amp; nbp; nbp; < Strong > “always Allow “ & nbsp; for applications and games. Also function & nbsp; < strong > “Time without devices” & nbsp; nbsp; allows moments without gadgets, for example, during family lunch or at bedtime. It helps to form useful habits such as reading or communicating with family.
< H2 Class = "News-Subtitle CKE-MarkUp" > Monitoring and adjustments to the settings < P > Regular monitoring helps to maintain digital well -being. In the Microsoft Family Safety application you can view the use of devices using your child, in particular what applications are used and how much time is spent.
< p > Function & nbsp; < strng > “Activity Reports” & nbsp; nbsp; nbsp; you will send weekly emails with compressed digital analysis of digital habits. If the child spent screen time on training tasks, you can quickly add extra time leaving restraint restrictions.
< p > Setting Microsoft Family Safety & mdash; This is a quick and effective way to create a safe and balanced digital experience for your family. Start already today! < br />< /p > < p >
< p >