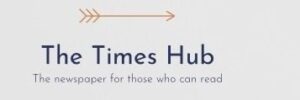< img src = "/uploads/blogs/08/14/IB-FQ4H30SBI_CEF7B271.jpg" Alt = "How to Make a Screenshot on Android if the application does not allow"/> ~ ~ ~ < P > Although the Android operating system is known for its flexibility, even there are some restrictions. For example, some applications may limit the ability to do scripts. Let it seem inconvenience but developers do it for a specific purpose.
< p > on how to bypass these restrictions, tells Makeuseof.
< h2 >How to get around the screenshot lock on Android
< P > There are several ways to take a screen shot in the applications that block this feature. Some methods work in certain cases whereas others are more versatile.
< H4 > Using Google Assistant < P > Some applications block the screen photos only when you try to make them using a standard buttons combination (power + volume reduction). In such cases, you can try other methods such as Google Assistant.
< P > You need:< Ul > < li > Open an app in which you want to take a screen shot; < li > call Google Assistant voice command “Hi, Google” or holding the “home” button; < li > say or enter “take a screen shot.”
< p >Google Assistant will take a screenshot, but in applications with serious restrictions (for example, in Chrome in Incognito mode or in banking applications) the result may be a black screen.
~ ~ < h4 > Screen recording with a subsequent squeeze of a picture< p > If normal methods do not work, you can use the screen recording feature and then take a picture from video.
< P > You need:
< Ul > < li > Open fast settings and enable screen recording (this feature is available on most modern Android devices); < li > run a record and open an app in which you want to take a screenshot; < li > after completion of the entry to reproduce the video and stop it on the right frame;
< li > Use a standard button of buttons or screen shot tool.
< p >This method can work, but some applications also block the screen recording. If the record contains a black screen, try starting the entry before opening the application.
< H4 > Using Scrcpy (most effective method)
< P > If all the previous methods have not helped, you can use a separate program to broadcast a smartphone screen on a computer & mdash; Scrcpy. & nbsp; it allows you to remove the image from android to and control it. This can make a screen shot without any restrictions.
< p > to install this app on Windows, you need to open the command line (press Win + R, enter cmd and open it).
< P > Complete the Scrcpy Setting:
< p >< Em > winget Install Genymobile.Scrcpy < P > Wait to complete the installation. If you do not have ADB (Android Debug Bridge), the program will propose to install it & mdash; Press Y to confirm the action.< p > to connect your smartphone:
< P >< Strong > Enable USB-Suaging:
< Ul > < li > go into settings & mdash; System & mdash; For developers;< li > activate USB-adjustment;
< li > connect your phone to your computer via USB.
< P >< Strong > In the command line enter: 0 ~/p > < p >< Em > Scrcpy
< P > After that on the computer screen, an image of your smartphone will appear. You can now take screen shots using Print Screen or any shot tools such as Lightshot.