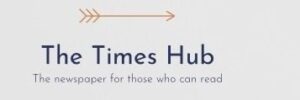In Windows, there are several ways to hide important files and folders from prying eyes. This can be useful for protecting personal information or preventing accidental deletion of data.
RBC-Ukraine (Styler project) tells about simple and effective methods that will help you hide files, with a link to the American website about computer technology The Verge.
Using Windows Explorer
By default, Windows Explorer hides certain files and folders. Typically, these are important system files that are not recommended to be accessed. However, if you need to see them, follow these steps:
- In any Explorer window, click the three dots in the top toolbar
- In the menu that appears, select “Settings”
- Go to the “View” tab and enable the “Show hidden files, folders, and drives” option
- Click “OK” to save changes
How to hide files or folders
- Right-click on the file or folder
- In the context menu, select Properties
- On the “General” tab, check the “Hidden” box
- Click “OK” to confirm
After that, files and folders will not be visible if the display of hidden items is disabled in Explorer. This rule applies to all places where Windows Explorer is used, including file open dialogs in various applications.
This method is convenient for hiding files and folders that should not be visible, but it is not a reliable protection. Anyone who understands Explorer will be able to re-enable the display of hidden files. If you need more reliable protection, you should use third-party tools.
Using Folder Lock
There are many third-party tools that don't just hide files and folders, but completely block access to them. If someone gains access to your Windows system, they will be able to see that the files are hidden, but they won't be able to open them without permission.
One of the best solutions is Folder Lock. It is a simple and reliable program, available in two versions: free and Pro for $39.95. The free version will suit most users: it provides 1 GB of secure storage that can be synchronized between two devices.
How to set up Folder Lock
During installation, you need to choose where your safe will be stored. It is better to place it deep in the system, for example, in subfolders, and not on the desktop. You also need to specify an email address and password for access.
If Folder Lock is not running, your safe will not be visible in Windows Explorer. To add files or view the content, launch the program from the Start menu and sign in to your account.
How to use Folder Lock
- Drag and drop files and folders into the protected folder to hide them
- Double-click on the files to open them
- To hide all contents, click “Lock” in the Folder Lock control panel
When your safe is open, it works like a regular folder in Windows: you can copy, delete and edit files. But as soon as you close Folder Lock or lock the vault, the files will disappear from view.
In addition, the program offers:
- Secrets Section – for storing passwords, notes and bank card data
- Safeguard function – for secure deletion of files by overwriting them with random data
All files are encrypted using the AES 256-bit standard, and for For additional security, you can synchronize the safe with cloud services: OneDrive, Google Drive or Dropbox.