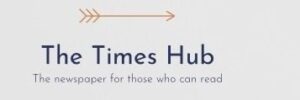Testing SSD speed and performance is an important step in keeping your device running at peak performance. Unlike traditional hard drives, SSDs provide much faster operations, but sometimes it is important to make sure that they are functioning at full capacity.
About 4 simple methods that will help you accurately measure the speed of your SSD, tells RBC-Ukraine (Styler project) with reference to the technology website MakeUseOf.
Testing SSD speed using built-in applications
Most operating systems make hardware testing relatively easy. They have built-in tools that allow you to test your hardware without having to download additional programs.
Windows
SSD speed testing on Windows can be performed via the command line. It is important to run the command prompt as an administrator to avoid possible problems.
To do this, enter CMD in the search bar in the “Start” menu, then right-click on the result and select “Run as administrator”.
Now enter the following command: winsat disk -ran -write -drive [drive_letter] .
Replace [drive_letter] with the appropriate letter of your drive. Usually your Windows files are installed on drive “C” (that's why local drives on Windows start with C). If you don't know what letter your drive is assigned to, you can find it by going to “This PC” and checking the drive you need.
Linux
Linux users can use utilities operating system for separate reading and writing speed testing:
Open a Linux terminal.
To run a write test, type or paste the following command:
dd if=/dev/zero of=/tmp/tempfile bs=1M count=1024 conv=fdatasync
To test the read speed disk, you need to do a little more configuration. The temporary file created in the previous command is cached, which can distort the result. Therefore, you must first clear the cache by entering the following command:
sudo /sbin/sysctl -w vm.drop_caches=3
Now you can test the disk read speed with this command:
dd if=tempfile of=/dev/null bs=1M count=1024
MacOS
Finally, if you have a Mac, then unfortunately there is no built-in function for viewing hardware specifications. Apple has always been reticent about information about the internals of its devices and is no different in this regard at the software level. Fortunately, there are ways to measure the performance of a device using third-party applications.
Testing SSD Speed Using Third-Party Applications
While the built-in tools of operating systems are useful, there are many third-party applications that you can use to check the speed and health of your drive.
CrystalDiskMark
CrystalDiskMark remains one of the most popular tools on Windows for measuring disk speed. Thanks to the user-friendly interface of the program, measuring disk speed can be done simply by clicking the “All” button.
The first result, which describes sequential read and write speeds, is perhaps the easiest performance metric to understand.
Novabench
Novabench is a program that measures the performance of the main system components: processor, graphics card, memory, and storage. Disk speed testing itself is not always intuitive, so it's easier to click the “Start All Benchmark Tests” button and wait for the full report.
Despite some of its features, Novabench's broad cross-platform support more than compensates for these shortcomings.
In addition to supporting Windows, Novabench also works on macOS. Since it is a third-party application, it is not available in the App Store, but you can download it from the Novabench website. The program has also been updated to support both Intel-based processors and Apple's M1 and M2 chips (the so-called Apple Silicon chips).
Finally, since Linux is focused on using open source software, it would be illogical for the platform to rely on proprietary software. However, if you need a tool to test disk speed, Novabench also works on Linux systems.
Blackmagic Disk Speed Test
Blackmagic Disk Speed Test is a convenient cross-platform tool for testing SSD speed, available for Windows and macOS. It is readily available on the App Store, and is primarily intended for Mac users.
However, Windows users can also use this software by going to the site and downloading the latest update.
The Windows download page will show a registration screen, but it's completely optional. You can skip the extra steps by clicking “Download Only” in the bottom left corner. After launching the program, just click the “Speed Test Start” button and let the program do its job.
What to do if your disk is running slowly
With the development of technology, the equipment in your computer quickly becomes obsolete. Replacing your old hard drive with a modern SSD is an inexpensive way to significantly improve your computer's performance.
If you are switching from an older HDD to an SSD, you will definitely feel the difference. However, keep in mind that in some cases, upgrading RAM may be a better upgrade for your PC than an SSD.
Also, upgrading from one SSD to another SSD of the same generation may not make a noticeable difference, but you will notice improvements between PCIe generations.
Installing a new SSD into your system is a few simple steps. First, make sure you know the difference between NVMe, SATA, and M.2 SSDs so you can buy one that is compatible with your device. NVMe is the newest and fastest standard, but older computers or laptops may not have an NVMe port.
Once you've purchased an SSD, you'll need to transfer data from the original drive to the new one. Unfortunately, it's not as easy as just copying files, so the best way is to clone your old drive to a new SSD.
Upgrading your computer's core components can quickly become complicated and expensive. A less expensive and easier-to-upgrade component is your data storage.