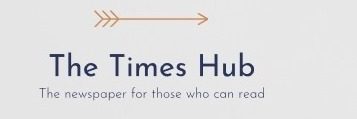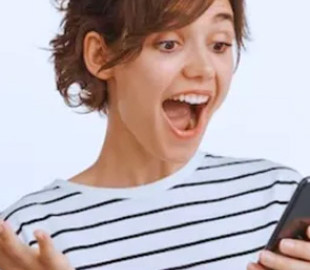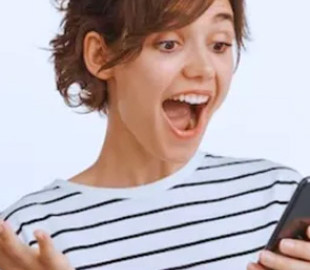
It seems that all the interesting features of the iPhone have been talked about for a long time, but this is not so. There are always new (or new to you) features to discover. Therefore, the Informant found out what your smartphone is capable of. Here are 15 tips and tricks that will make your life a lot easier, writes The New York Times Wirecutter.
200% Deposit Bonus up to €3,000 180% First Deposit Bonus up to $20,000- Identify plants or animals. If you take a photo of a plant, flower, tree, or animal, you can find out what it is by clicking the Info button at the bottom of the screen. If your iPhone knows what it is, a star symbol will appear at the bottom of the photo. Detailed metadata will tell you what the plant or animal is and let you search for more information about it.
- Turn your phone into a portable white noise machine. In Settings, go to Accessibility – Audio & Video – Background Sounds and select sounds like Ocean, Rain, and Stream. These sounds will calm everyone down.
- Ask Siri to read the text to you. Open the Safari app and tell Siri “read this” or “I want to listen to this page.” You can also click the Page Options button to the left of the address bar and click Listen to Page. You have the option to adjust the speed of your speech and pause it.
- Schedule a text to be sent later. If you don't want people to know you're awake at all hours of the night, schedule your messages for more regular hours. Open a chat, enter text, and then tap the + on the left side of the message field. Select Send later, then select a day and time to deliver the scheduled message.
- Don't let other people open your private tabs. If you haven't used Safari for 15 minutes, your iPhone may require authentication before displaying your personal tabs. This is handy if you often let other people use your phone and want to keep some of your browsing habits a secret. To enable this feature, go to Settings, tap Safari, scroll down, and turn on the “Require Face ID to unlock private browsing” switch.
- Create voice-triggered gestures. iOS accessibility can play any series of touch actions when you give a voice command. Imagine mapping an entire tedious activity that you often perform in an app, such as manually entering information to move across screens, or having a command draw your signature or draw a picture. Go to Settings, tap Accessibility, then tap Voice Control. Enable it, and then click “Commands” – “Create a new command”. Enter your desired command phrase, click Action, and then click Start Custom Gesture. Use your finger to create a gesture on the home screen and your phone will play it back when you say the trigger phrase. Note: Voice control responds to anyone using commands, so maybe turn it off when you're not using it.
- Quick background removal from photos. Tap and hold any photo saved in the Files app, then tap Quick Actions – Remove Background. iOS creates a duplicate of the original photo without a background – perfect for further editing in another application. You can use the same trick with multiple photos.
- Use two fingers to select all. Just swipe down to select all to mark each item as read or bulk delete items in apps like Messages, Mail, Notes, and Reminders. This action also works in some third-party apps, such as Telegram, but is not yet supported in others, such as Gmail.
- Copy or translate text using the camera. Open the camera app and point your phone's lens at the block of text. An icon with three lines in an outlined square will appear in the lower right corner. Tap an icon and it will capture the text with options to copy, select all, search, translate or publish.
- Find Laundry Care Icons. After you take a photo of the laundry care label, click the “Information” button at the bottom of the page and click “Search Laundry Care.” The results will show you what each specific label means.
- Block apps you don't want others to open. You can protect certain apps with Face ID, which is useful if you have a child who uses your phone regularly and you don't want them playing games or sending random emails. Long press the app and select Require Face ID to enable it.
- Don't let others spy on your phone. An option called Controlled Access locks your phone to a single app, which is especially useful when you let kids play with your iPhone. In the settings, click “Accessibility” – “Controlled access” to activate the function that does not allow someone using your phone to exit the application and open another one. Just remember to turn it off as soon as you get your phone back.
- Become a photographer faster with camera's keyboard shortcuts. Swiping left on your iPhone's lock screen opens the Camera app by default (although you can also change that shortcut to something else in iOS 18). It's much easier to take photos by pressing the physical volume button on the side of the phone instead of pressing the shutter button. A swipe of the shutter button to the left takes multiple shots in a row, a feature known as burst mode, while holding down the shutter button takes video without having to switch to video mode. Reducing the time it takes to take a photo or record a video can be valuable when you're shooting something fast-moving, like fast-moving kids or pets.
- Limit screen time for specific applications. Spending too much time mindlessly scrolling through TikTok or Instagram? You can enable a setting that restricts your access to these apps. In settings, click on “Screen time”, then click on “Add restrictions” – “Add restrictions”. You can select an entire app category, such as Social Networks, or set limits for specific apps by clicking on a category and then selecting apps in those categories. Click Next in the top right corner, then choose how much time you want to spend in these apps. You can give yourself more time on the weekend if you want by clicking Customize Days.
- Move the app group to another page on the home screen. When you're managing your iPhone's home screen, moving apps one by one to another page can be tedious. You can move a group of apps at once: just press and hold an app, tap Change Home Screen, then select the app you want to move. While still holding your finger on the screen, tap each app icon you want to move, and iPhone will move them all.